スマホのアプリだけで、
簡単に無料でYouTuber風の動画を作る方法を解説!
用意するのは、
スマホと【CapCut】というアプリのみ!
これだけでYouTuberっぽい動画編集ができます!
最後にでてくる「CapCut」のマークも消すことができます!
YouTuber風動画編集を始める
メインの動画を撮ろう
まず、メインとなる動画を撮影します。
このとき、わかると思いますが
カメラ目線で話しながら撮るのはとても大変です…
声はあとから入れることもできます(アフレコ機能)
動画はSNOWなどアプリを使った動画でもOK
無料アプリ【CapCut】の使い方
基本の操作
メインの動画を撮影したら、
まず、アプリを起動させ、
「新規プロジェクト」を選択
使用する動画(写真もOK)を選択
ここから編集していきます。
分割・削除
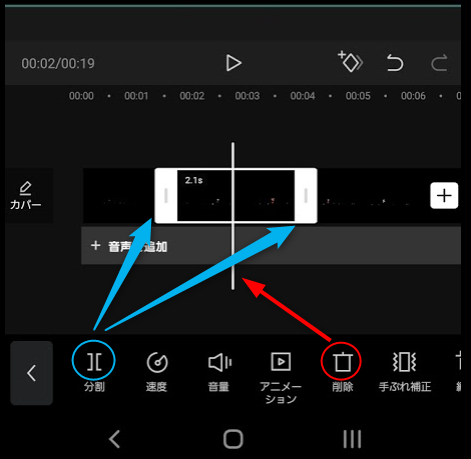
切取りたい部分で編集→分割(青い矢印部分でそれぞれ分割しました)
分割した真ん中にカーソル(白い棒線)を持っていき、
ここで削除を選択すると、
分割した白い枠の部分が削除できます。
テキスト編集
色々、テキストを入れていきましょう!
「テキスト」→「テキストを追加」
入れたい言葉を入力します。
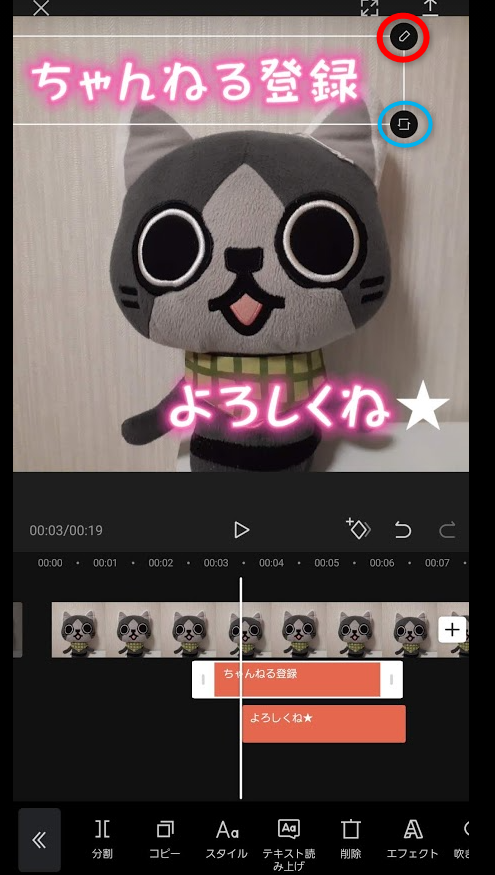
入力したテキストを編集する時は
テキスト部分を選択して、鉛筆マーク(上の画像の赤丸)を
押すとスタイルを変えることができます。
右下のマーク(上の画像の青丸)でサイズ調整ができます。
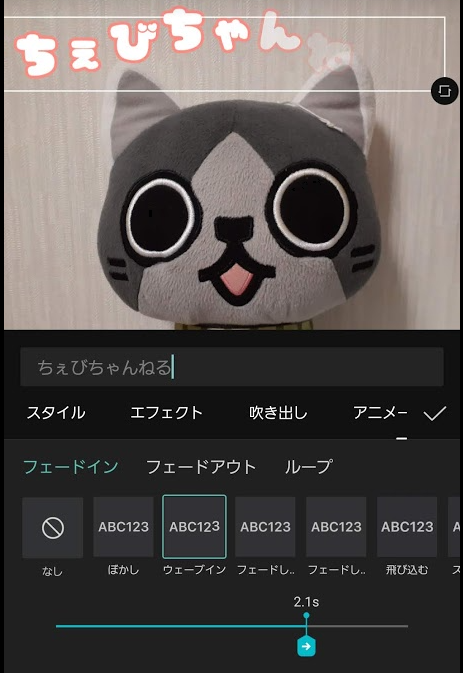
「エフェクト」を使うと
こんな風に文字をだすことができますよ♪
You Tubeっぽいサムネを作る
動画の始めの部分にサムネ風の写真を入れてみましょう!
写真の追加方法
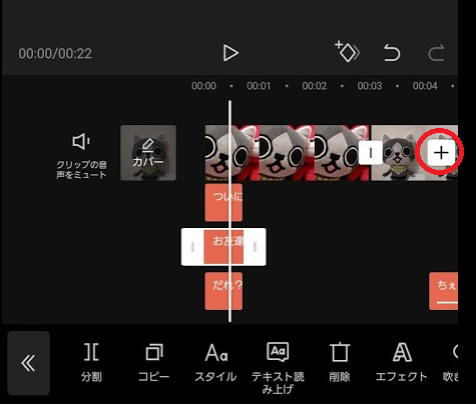
白い棒線を写真を入れたい部分に合わせて
「+」のボタンを押します(上の画像の赤丸)
追加したい写真を選んだらそれっぽく加工していきます。
フレームを使う
編集と同じ欄にある「エフェクト」から
エフェクトを追加→一番右にあるフレームを選びます(下の画像参照)
種類がたくさんありますが、一番それっぽいのが
下の図の「プレーヤー1」のフレーム
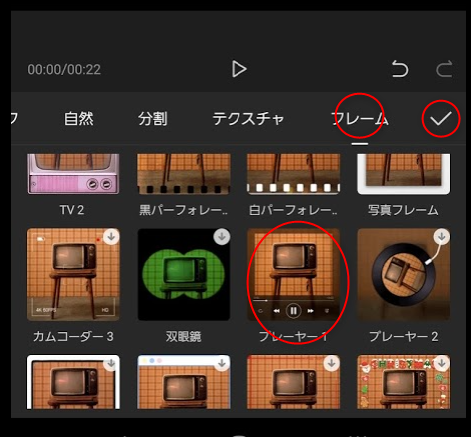
このフレームを使うと…
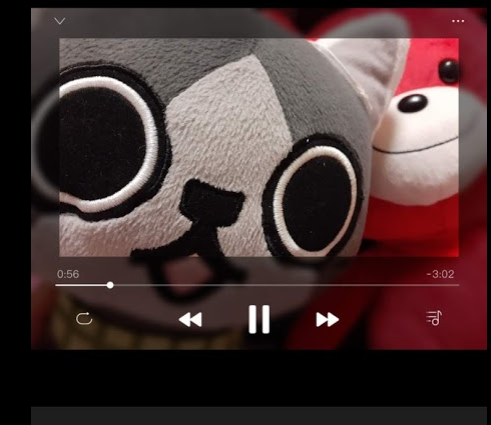
こんなかんじ
テキストを入れてつくったのがこちら↓
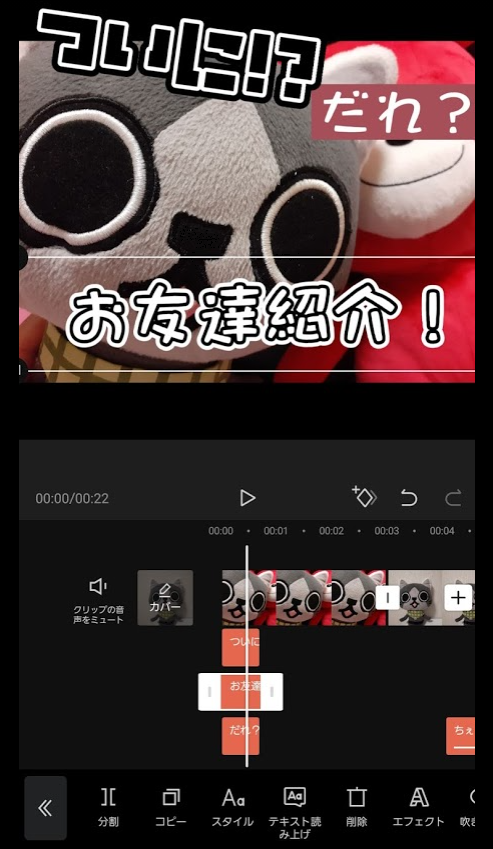
それっぽくなってきました😀
音楽をつける
アプリにもともと入っている音楽もかなり種類があります
また、自分の好きな音楽を入れることもできます。
- 何かから流した音を録音
- 動画から音楽のみ録音
この方法で音楽がつけられます。
サムネ風で加工した静止画の部分と
動画の部分で音楽を変えるとそれっぽいです
音楽の長さが合わないとき、フェードアウト機能を使おう
音声をつける
声をあとから付けたい場合
音楽と別にアフレコでいれることができます。
始めの動画撮影で話すのが難しい方は
後撮りもいいかもしれません。
テキストで字幕風が簡単です。
音楽と音声の音量は別々で調整可能
エンディングの削除
エンディング、となっている部分に
アプリ名「CapCut」が
表示されているので
こちらを削除します。
初めに説明した削除方法で
簡単に削除できます。
他の動画アプリではこの部分が消すことできないのですが
こちらのアプリは消せます!
YouTuber風動画編集ポイント
どんな流れの動画にするか考えてから
メインの動画撮影をしましょう。
もし、音声をアフレコにする場合は
口の動きが大事になります。
テキストで字幕風にすれば、
なんとなくの口パクでも
そう話しているように見えるので
アフレコより簡単です。
また、同じ画面にテキストを複数置く場合
テキストごとの表示させる時間も調整できますので
そこにもこだわりましょう!
あと大事なのはYouTuberになりきった気分で
やること!これきっかけで
本気で目指したくなることもあるかも?
まとめ
メインの動画撮影から編集まで
こだわるとかなり時間がかかります
テキストだけでもかなり種類があり、
悩むと思います。
途中で保存して、
また続きから編集もできますのでご安心を😀
また、今回はあくまでも「YouTuberっぽい動画」を
焦点にしましたので
それに使えそうな機能のみ紹介してます
色々触るとわかると思いますが、
エフェクト・フレームなど
使い方によってかっこいい動画編集もできると思います
これが無料なんて…
注意点としては、
もし作成した動画を友達に見せるだけ、ではない場合
使った曲の著作権などの問題も出てきますので
その点は気をつけてください。
動画編集のアプリに迷っていたら、
ぜひこちらのアプリ使ってみてください☆




コメント